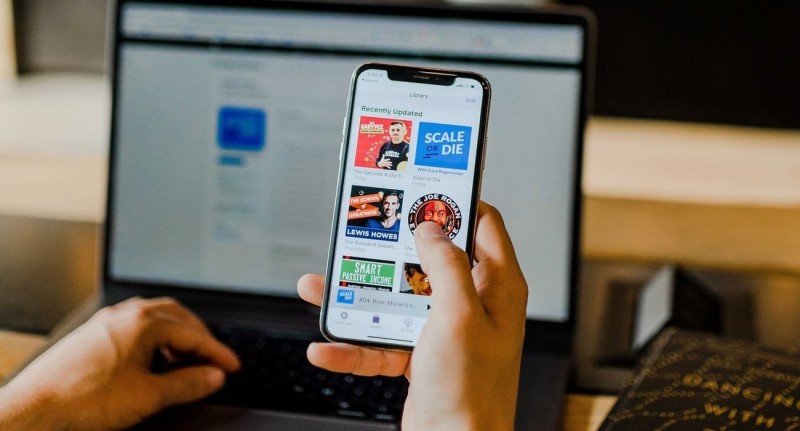Transferring photos from your iPhone to laptop doesn’t seem much of a daunting task. But, if you got to do it without iTunes, there are more than one ways you can do it, excluding the traditional iTunes method. Getting your apple phone fully stacked with photos, videos or number of applications is common. But how and what to do the right way should be taken in consideration to take care of your phone storage health.
In order to make your mobile phone speed better after you get the ‘Storage Almost Full’ alert, you can save all your files in your laptop. Besides iTunes, there are third-party app tools that can easily transfer your photos, videos, and files into the laptop. We have mentioned the super easy and top ways of how you can conveniently transfer everything from your iPhone to your laptop.
Ways to transfer from iPhone to Laptop
1. Photos App
The number one easiest way that you can immediately transfer photos and videos into your laptop is through photos application and a USB cable. Using this app, you can also import pictures from an external device along with an iPhone. It is also known for managing videos and photos in the best way, plus you can use it for memories. If you don’t need to use third-party app, then photos app is a naturally great way to get things done.
Below is what you need to do for transferring from your phone to the laptop.
- Insert a USB cable and connect your Apple phone to the laptop.
- Just allow your phone to enter password and locking in with the laptop. Click on ‘Trust’ to continue.
- Open the ‘photos’ app and select ‘Import’ from iPhone. It will then search all the videos and photos on your phone device.
- Check the ‘Import Settings’ option through which you can also change the import destination. You can also edit the date/month/year before sending the photos or videos from your
- iPhone to laptop. Confirm whatever settings you need and then click ‘Done’.
- Select the photos and videos you need to transfer and then click ‘Import Selected’ from your phone.
- Allow the transferring process to start automatically and finish it after its done.
2. Transfer photos through ‘iCloud’
If you always wanted to know how to copy photos or videos from your iphone to laptop through iCloud, here are the precise steps you need to follow.
- After you turn on your laptop, install the iCloud app and run it on your Windows laptop.
- Enable the iCloud photos library by clicking the ‘Options’ button next to photos.
- From your phone, turn the option of ‘Download new photos and videos to my PC’. In order to change the location of photos and videos on your app, you can select the ‘Tap’ option so you can choose another location for your iPhone photos.
- After this, your iPhone photos will be easily copied to your laptop with the available Wi-Fi.
For iCloud.com
- Visit the official site of iCloud from your laptop.
- Sign into the iCloud with your Apple ID.
- Choose ‘Photos’ from the option. Select the photos from your phone that you need to transfer
- On the top right of your display, tap the ‘Selected Photos’ option in the menu and download them. If you need to select multiple photos, you can press the ‘Alt’ button.
There are many cloud-based storage options and websites that you can find other than the basic iCloud. You can easily transfer all the photos, videos, or any files that you need from your iPhone to PC or laptop.
3. Send Photos from iPhone to Laptop Through File Explorer
File explorer is another way to upload or copy your photos or videos from iPhone to the laptop. You just need a USB cable and opening folder from the file explorer.
- Unlock your Apple smartphone and connect it with the USB cable through the laptop. Just click ‘Trust’ once it automatically opens up all the files.
- On your laptop or computer, just open the file explorer and go ‘The PC’ option. This will directly take you through all the pictures, videos or any files present on your phone
- Select the desired photos and files from your phone folder in the laptop. This PC > Internal Storage > DCIM > 100Apple
- You can either select the whole folder or selective photos as per your demand and requirement.
Bottom Line
The best solutions for when you need to transfer photos immediately from your iPhone to any other computer or a laptop are these. You can most definitely find many other ways through which you can conveniently transfer any data. But we have stated the super easy and most effective methods through which you can do it all.
Check Technology Submit Guest Post for getting technology blogs on Fast Mold Tech Website.
Small Business Blog Write For Us is a great way to share your experience.